|
Weisskopfseeadler
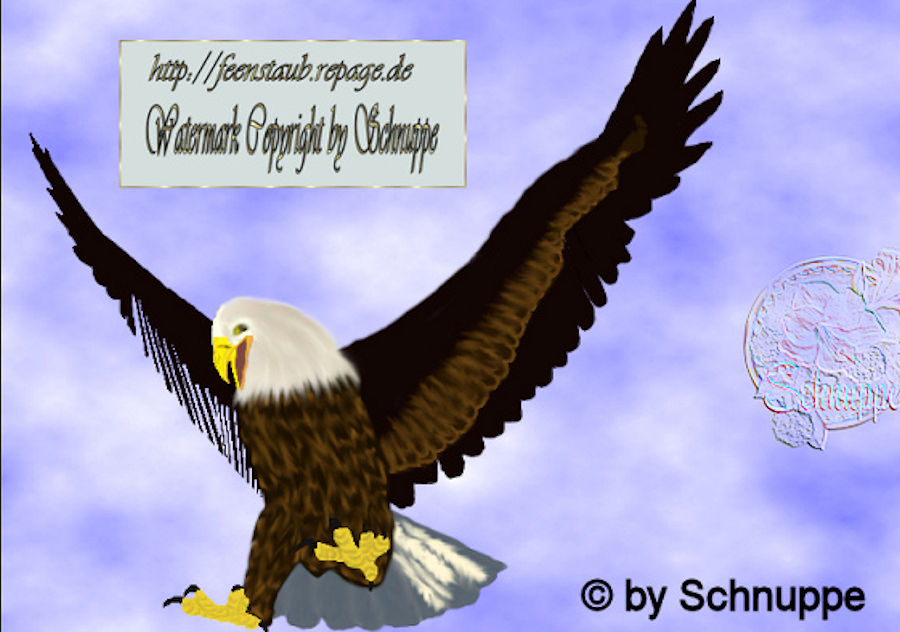
Dieses Tutorial ist frei aus meinen Kopf entstanden,sowie die Screen's und der Text dazu.
Ich weise hierbei speziell auf mein Urheberrecht hin.
Bitte dieses Tutorial's nicht kopieren oder auf anderen Seiten zum Download anbieten.
Bitte respektiert meine Arbeit, sie ist zeitaufwendig und es steckt viel Mühe dahinter.
Ich respektiere die Urheberrechte ja auch!!
Dieses Tutorial's ist nur für Fortgeschrittene.
"Vorkenntnisse" in PSP vorrausgesetzt !
In diesen Tutorial's gibt es keine Vorlagen, oder jegliche Hilfsmittel.
Wer eine Ellipse aufziehen kann, sollte in der Lage sein,
dieses Tutorial's nach zu erstellen.
Als erstes möchte ich, zu diesen Tutorial noch mal kurz erläutern,
was Vektor eigentlich ist.
Vektorarbeiten,sind Arbeiten wo man überwiegend mit Formen,
Ellipsen, Kreisen, Dreiecken und Rechtecken,
mit dem Zeichenstift (Ankerpunkte) arbeiten tut.
Diese Formen werden so lange verformt, bis man ein entgültiges Ergebnis hat.
Hilfsmittel zu den Farben sind,
der Spezialpinsel,Verschmierungswerkzeug,Materialeigenschaften und Airbrush.
Eine Ellipse wird aufgezogen, in den meisten Fällen von oben nach unten,
von links nach rechts.
Mit dem drumherum liegenden Steuerkreuz (Ziehpunkte),
kann man die Ellipse nach allen Richtungen verformen.
Mit dem Strahl bei dem Drehwinkel,
kann man die Ellipse, in der Richtung drehen/ziehen, wie man sie gerne haben möchte.
Hier ein Screen dazu.
Ich habe dazu ein transparentes Arbeitsblatt von der Größe 700x500 genommen.
Tip öffters zwischenspeichern.
Auch hier ist es besser wenn du mich mit nehmen würdest!
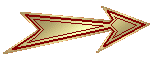
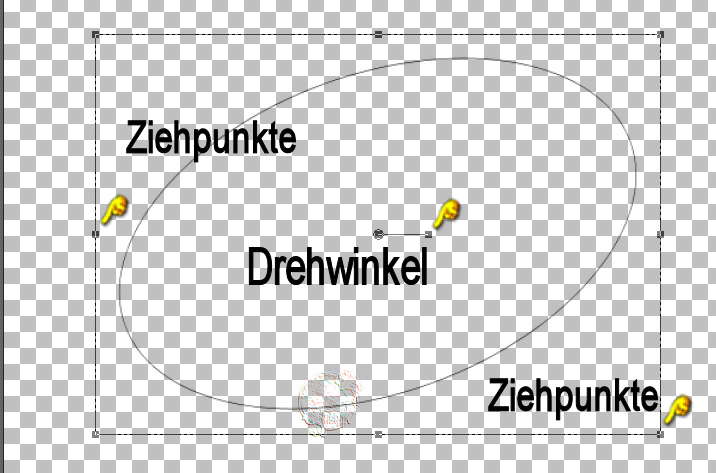
Mit dem Zeichenstift, den ihr in euren PSP in der Werkzeugleiste findet,
könnt ihr die Ankerpunkte setzten.
Hier mal einen Screen dazu.
Achtet auch darauf das ihr auf den Bearbeitungsmodus seit.
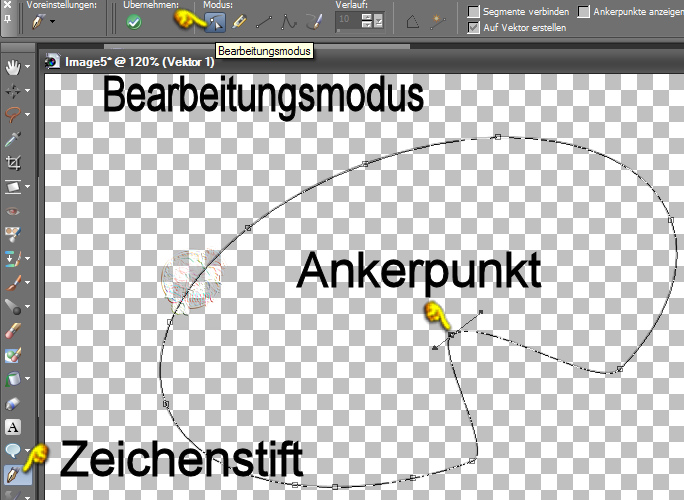
Wichtig ist dabei wenn ihr euren Zeichenstift benutzt,
setzt ihn genau auf die Linie an und haltet dabei die Strg-Taste gedrückt,
klickt mit der linken Maus-Taste einmal auf die Linie,
somit habt ihr schon einen Ankerpunkt gesetzt.
Zieht diesen Ankerpunkt mit gedrückter Maustaste,
etwas in die Mitte rein.
Sollte dann so aussehen,
wie in meinen Screen hier oben.
Wenn ihr dann den Ankerpunkt habt,
könnt ihr ihn mit der linken Maustaste markieren,
mit einem Rechtsklick- auf Ecke gehen,
Diese Strahlen (rechts/links vom Ankerpunkt),
sind somit beweglich,
damit man Kurven,Ecken oder Spitzen verformen kann,
die gebraucht werden.
Hierzu einen Screen von mir, wie man mit dem Rechtsklick auf den Ankertyp-Ecke kommt.
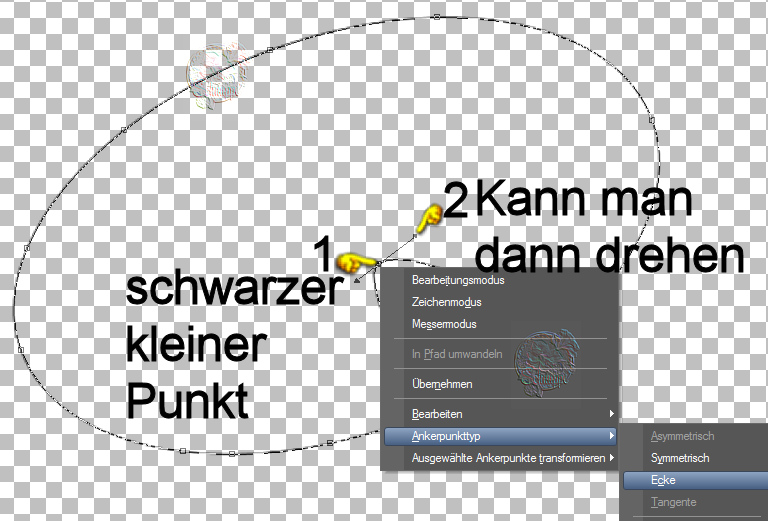
Hier habe ich mal ganz einfach ein Kleeblatt verformt,nur mal so als Übung.
Wenn ihr die Ankerpunkte aufheben möchtet,
dann einfach in das freie Feld klicken,
aber nur dann wenn ihr eure Form so verformt habt,wie sie sein soll.
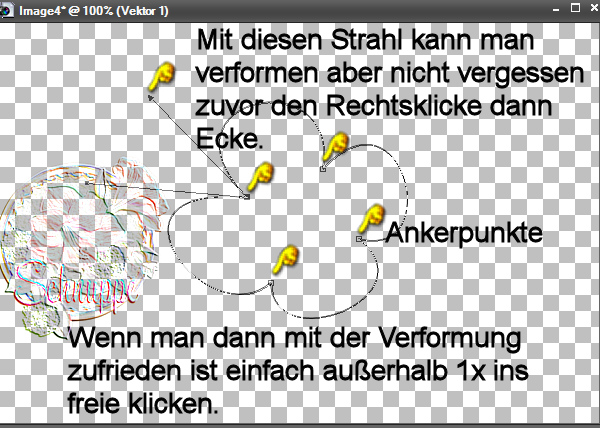
So weit so gut,
es wäre an dieser Stelle schon mal vom Vorteil,
wenn ihr es einmal ausprobieren würdet.
Damit ihr wisst wie es funktioniert.
Diese Anwendungen werden euch durch das ganze Tutorial begleiten.
Man nennt diese Methode „Verformen“.
Durch das Verformen, kommt man seinen Ziel näher,
weil man damit viel experementieren kann.
Wenn man mal einen Fehlschritt gemacht hat,
kann man auch hier auf den Zurückpfeil oben im PSP gehen.
Hierbei ist es auch wichtig,
weil man dann über mehrere Vektorebenen arbeitet,
zwischendurch auch einmal als Image-Datei speichern.
Hier mal ein Screen dazu wie man Image-Dateien speichert.
Dazu geht man auf Datei-speichern unter-….dann wie folgt weiter schaue Screen.
Ich habe es mal Rot umrandet worauf ihr beim speichern achten solltet.
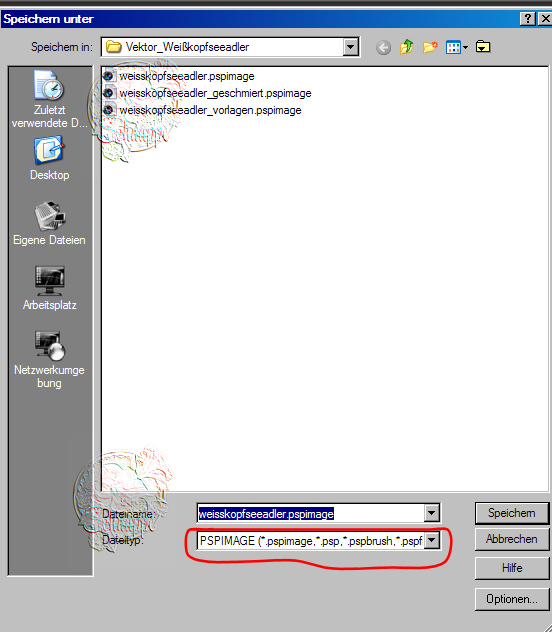
Wichtig für jede Anwendung immer eine neue Vektorebene anlegen.
Hier noch einen Screen für den rechten-oberen Flügel mit mehreren Ankerpunkten.
Dies ist aus einer Ellipse entstanden.
Kann man sich kaum vorstellen,aber es ist so.
Anhand dieser Verformung könnt ihr sehen,
wieviel Ankerpunkte ich setzen musste damit der Flügel so aussieht wie er jetzt ist.

So nun wird es aber langsam Ernst,
wir möchten ja einen Weisskopfseeadler erstellen oder grins……;-)) verformen,
damit es dann in etwa so aussehen könnte.
Mein Kopfbild

Merksatz!!!
Also für jedes Teil was ihr erstellt, immer eine neue Vektorebene anlegen,
nicht vergessen………sehr wichtig bei Vektor!!!!......
Zwischendurch öfters speichern, als Image-Datei.
PC-Abstürze sind ärgerlich und die erstellten Dateien,Ebenen sind futsch.
Und man fängt, ganz von vorne wieder an.
Da es mein erstes Tutorial über Vektor ist,
werde ich versuchen es so gut wie möglich zu erklären.
Bei Vektor sind immer die Pluszeichen davor.
Hier mal ein Screen dazu.
So sollten dann eure fertigen Ebenen aussehen.
Und versucht immer durch eine neue Vektorebene,
alles auf einem AB zu bekommen.
Das ist Platzsparend und hat den Vorteil beim laden,
dass sie immer gleich wieder zur Hand sind, wie man sie braucht.
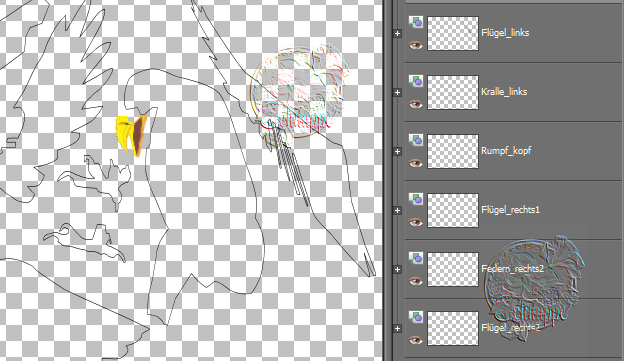
Hier einmal, wie es dann aussehen könnte bei euch,
wenn ihr alle Ellipsen verformt habt.
Habe sie hier schon in Raster umgewandelt.
Weil ich der Meinung war,sie sind alle zu meiner Zufriedenheit verformt.
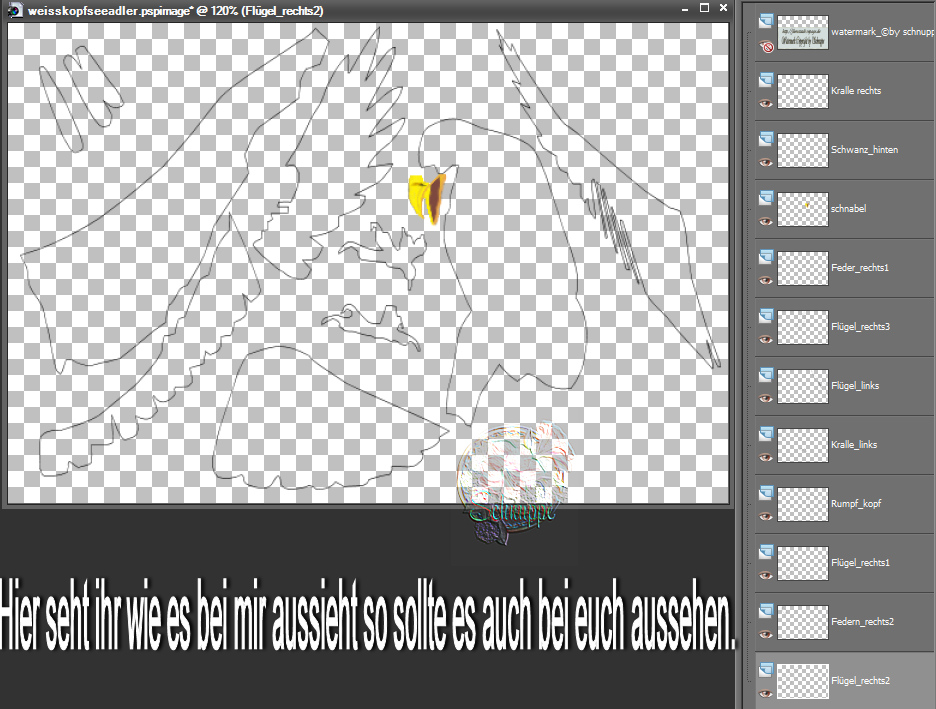
Diese Screen's,wie sie hier im Tutorial's zu sehen sind,
ist die Grundlage eurer Arbeit.
Alles
andere findet ihr, in euren Grafikprogramm.
Natürlich hatte ich meine Formen schon fertig,daher in Rasterebenen umgewandelt.
Das könnt ihr dann auch machen,
aber erst dann wenn ihr mit euren Arbeit zufrieden seit.
Von einer Rasterebene, zurück auf einer Vektorebene, geht dann nicht mehr.
Wenn ihr dann mit dem Airbrush anfangen tut,
Farbe in eure Arbeit zu bringen,
wandelt sich diese Vektorebene automatisch in eine Rasterebene um.

Diese Arbeit soll euch dabei helfen, die Ellipse so zu verformen,
wie ihr sie braucht.
Ich empfehle es noch einmal,
nicht vergessen für jede Arbeit eine neue Vektorebene anzuwenden.
So kann man, falls mal einen Fehler gemacht wurde,
besser korregieren
(auf Zurück-Pfeil im PSP) oder diese Vektor-Ebene eventuell auch löschen.
Sollte mal eine Vektorebene gelöscht werden,
legt man eine neue Vektorebene an.
Natürlich muß man dann,
die Ellipse wieder neu aufziehen und auch neue Ankerpunkte setzten.
Wenn ihr dann alle Arbeiten fertig habt, sollten sich die fertigen Arbeiten,
alle auf einem Arbeitsblatt befinden.
Dann klickt immer die Ebene an, die ihr gerade mit Farbe füllen wollt.
Achtet auch darauf,
dass ihr immer eure Farbe die braucht, in den Materialeigenschaften eingestellt habt,
(bei mir sind sie hier alle Schwarz,hat ja auch seinen Grund……;-)))).
Fangt dann an, mit euren Farben zu verschmieren.
Macht erst immer eine Arbeit fertig,
damit ihr nicht durcheinander kommt.
Benennt eure Arbeit/Ebenen, in Namen um, wie zum Beispiel: linker Flügel usw.!!
Hier schreibe ich euch mal nieder,welche Farben ich benutzt habe.
Für die
Zunge #7d483f
Auge hell #fff108 dunkel #272408
Nase #d2a301
Kopf hell #ffffea dunkel #bfb19e
Schnabel #fff108
Krallen #ebcf33 und #a99431 Nägel von den Krallen #181615
Linker-und Rechter-Oberflügel #130706
Für den Rumpf 3 verschiedene Brauntöne #65531c und #3d240f,
dann noch einen dunkleren Braunton #1d1203
Schwanz #5c6670; #fff7d6; #808080 und #53616d
Zum füllen der Arbeiten,
könnt ihr wenn ihr möchtet den Standardpinsel(+Rund),
oder aber den Airbrush(+Rund) benutzen.
Schaut aber immer dabei auf meinen Kopfbild,
wo ich welche Farbe zuerst angewandt habe.
Meist ist es immer die dunklere Farbe darunter und dann die helle Farbe darüber.
Beim Kopf ist es anders, erst die helle Farbe, dann die dunklere Farbe.
Aber probiert es einfach selber aus.
Ich habe die dunklere Farbe mit dem Airbrush in die Arbeit gesprüht,
natürlich nicht zu dicht an den Rand,
dass habe ich dann mit den Verschmierungspinsel gemacht,
immer von innen nach außen und dann bis an den Rand.
Arbeitet immer sehr vorsichtig dabei!
Mit den Einstellungen für eure Werkzeuge,
(Standardpinsel,Verschmierungspinsel und Airbrush),
mit den Einstellungen, müsst ihr auch ein wenig spielen,
wie es für euch am besten ist.
Beim Airbrush, habe ich die Größe 15 genommen.
Hier mal einen Screen dazu.
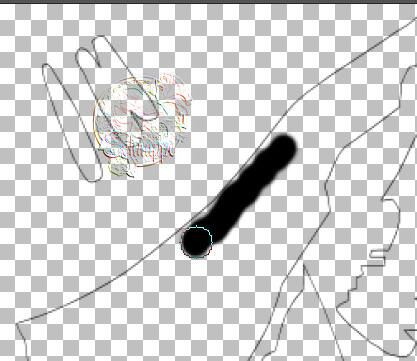
Dann noch einen Screen, mit dem Verschmierungspinsel.
Einstellungen dazu auch für sich selber raus finden.
Hier habe ich die Größe immer zwischen 3 und 9 genommen und die Deckfähigkeit auf 63ig.

Und bitte vergesst nicht, immer eure Farbe die ihr braucht in euren Airbrush zu haben.

Hier gut zu erkennen,
wie ich die Farben angewandt habe.
Dunkles braun darunter,dass hellere mit dem Airbrush darüber.
Dann aus dem Handgelenk mit Schwung so verschmieren,
als würde es aussehen wie Federn.

Hier mal einen gesammten Anblick, von meiner Anordnung der Ebenen
wenn alles fertig erstellt ist.
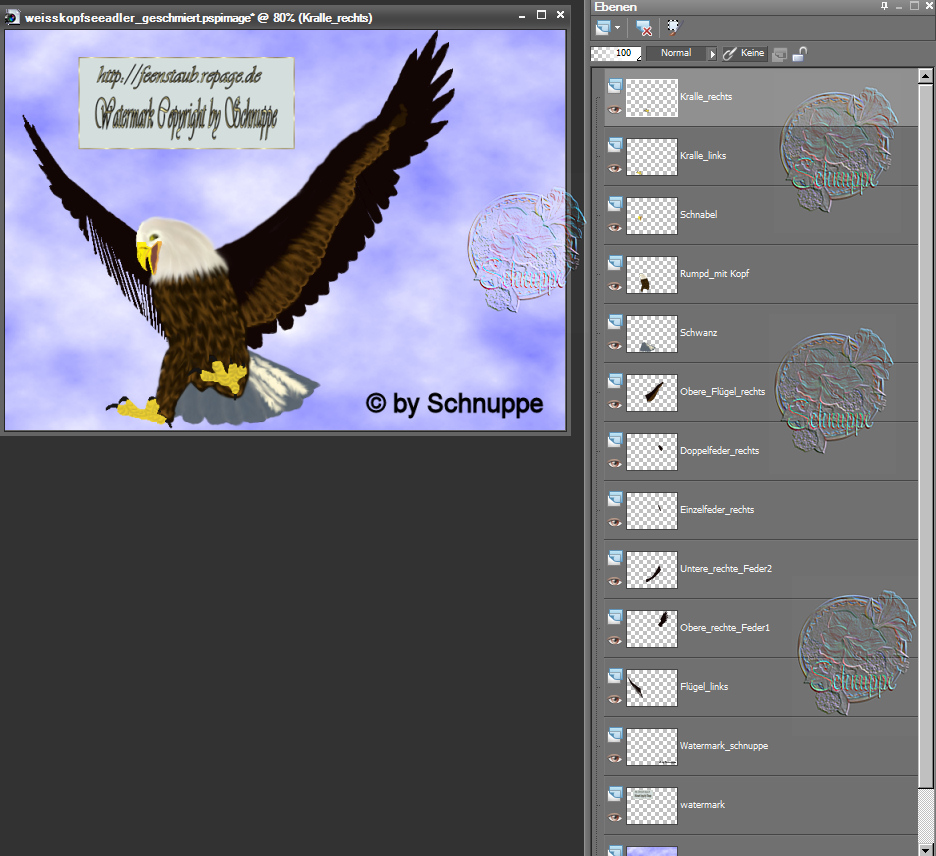
Hier könnt ihr auch gut erkennen,
dass ich für jede Arbeit eine Vektorebene angewandt habe.
So nun bleibt mir nur noch zu sagen, viel Spaß und viel Glück.
Habt viel Geduld ,
damit und strahlt dabei viel Ruhe aus.
Wo ich dann alles fertig hatte,
habe ich ein neues transparentes Arbeitsblatt geöffnet,
in der Größe von 800x600.
Es mit Mura's Meister Cloud gefüllt.
Dann habe ich nach und nach die fertigen Arbeiten,
von meiner Image-Datein kopiert,in das neue Bild eingefügt.
DieEbenen so angeortnet, wie es in meinen Kopfbild zu erkennen sind.
Auch bei der Anordnung der Arbeit darauf achten,
dass zum Beispiel der Schwanz und die Flügel,unter der Ebene vom Rumpf liegen
(Ist bei jeden sicherlich unterschiedlich).
Ist nur ein kleiner Tip von mir.
Dann bevor ihr eure Image-Datei zusammenfasst,
würde ich sie als neue Image-Datei noch mal speichern.
Und auch hier nicht vergessen euer Wasserzeichen!
Das © von diesen Tutorial liegt alleine bei mir!!
|