|
Grace/Braut

Vielen lieben Dank an Violette für ihre Erlaubnis
Dieses Tutorials ist für Photoshop geschrieben.
Das Orginal Tutorial's kannst finden

Material hier
Frauentube im Material nicht enthalten
Hast du alles dann fangen wir an
Nimm mich mit
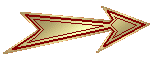
1.Öffne deine Tuben dupliziere sie und schließe die Orginale
2.Stelle deine VG auf #c9d5dd und HG auf #f3f5f6

3.Öffne eine neue transparente Datei/Auflösung 72/
900x600px
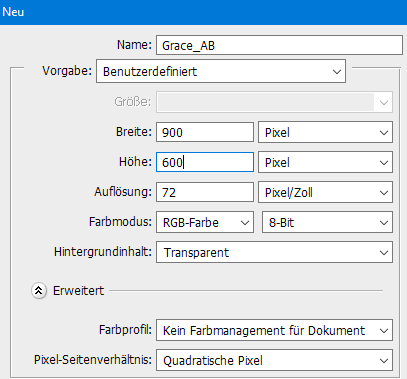
4.Aktiviere Verlaufswerkzeug
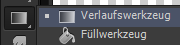
Doppelklick auf die Vorschau

Passe dein Farbverlauf so an
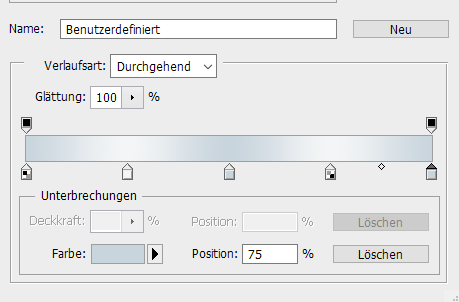
Wähle in der Symbolleiste Linearer Farbverlauf
Ziehe den Farbverlauf von oben nach unten auf
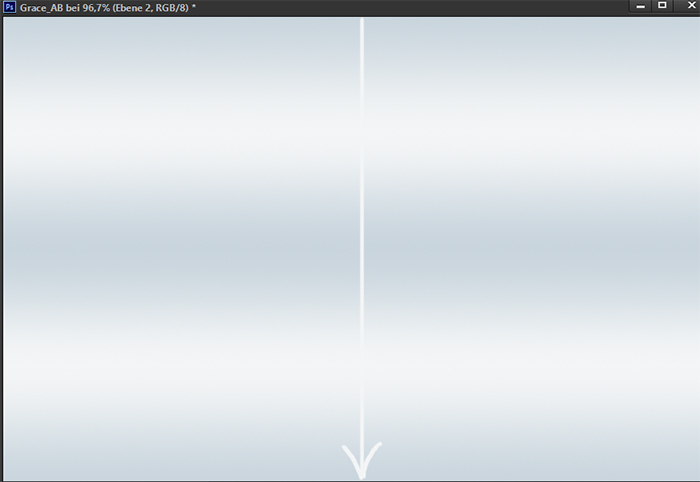
5.Filter Kunstfilter Grobes Pastell
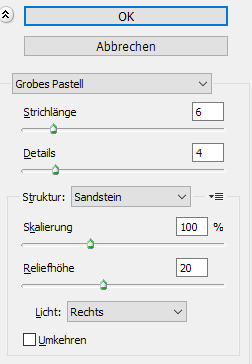
6.Neue Ebene anlegen
Ziehe nun den Farbverlauf
von der oberen linken Ecke runter zur unteren rechten Ecke

7. Filter FM Tile Tools/Collage Linear mit diesen Einstellungen
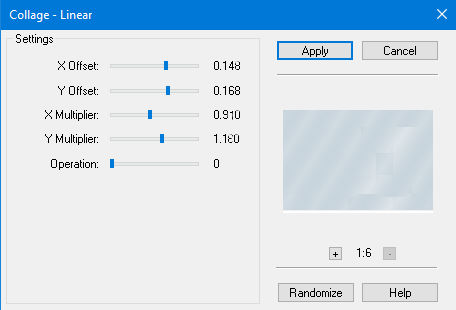
8.Filter Scharfzeichnungsfilter selektivier Scharfzeichner
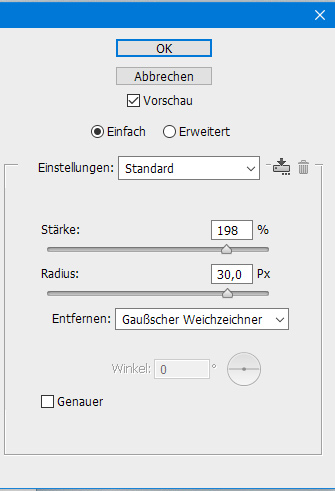
9.Schiebe diese Ebene unter deiner Ebene 1/Gehe zurück auf deiner Ebene1/die liegt nun oben/
Modus auf multiplizieren.
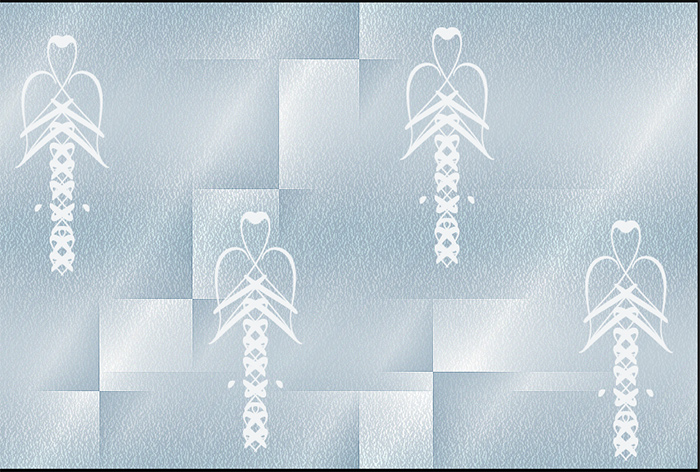
10.Neue Ebene erstellen
Fülle diese Ebene mit #6790aa/Modus auf Sättigung
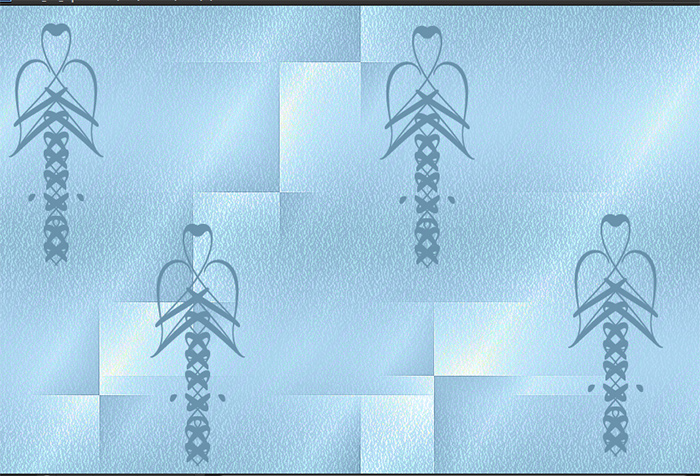
11.Öffne die Form forme_kraine/ziehe sie mit deinen Coursor auf deiner Arbeit
Zauberstab wähle die schwarzen Teile damit aus.
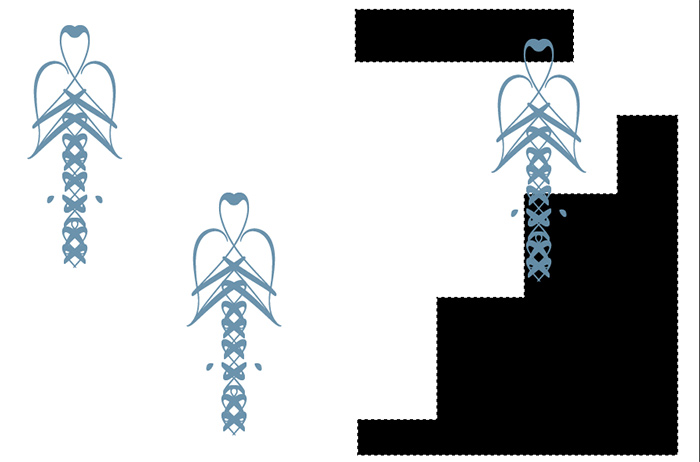
Auswahl umkehren/Entf.-Taste einmal drücken
Auswahl wieder umkehren.
12.Neue Ebene
Fülle sie mit dieser Farbe #6790aa
Ebenenmodus auf multiplizieren/Auswahl aufheben.
13.Klicke auf "fx" Schlagschatten mit diesen Werten
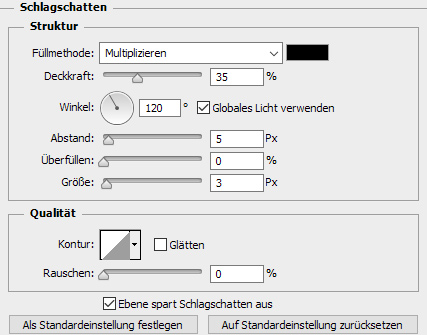
Schwarze Fom entfernen.
14.Öffne den Pinsel,ziehe ihn mit deinen Coursor auf deine Arbeit.
Platiere ihn wie oben in meinen Kopfbild
15.Öffen nun deine Tube,ziehe sie mit deinen Coursor auf dein Bild,
passe sie größemäßig an.

16.Duplizieren/ Ebene 7 auswählen
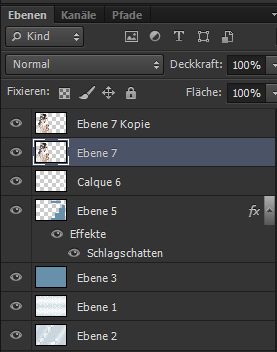
Filter Weichzeichnungsfilter Gaußscher Weichzeichner
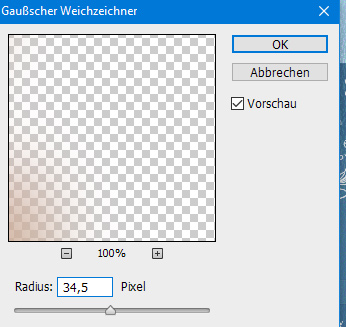
Filter Weichzeuchnungsfilter Bewegungsunschärfe
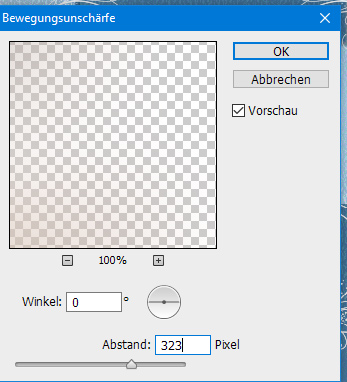
17.Filter VM Extravaganza Trasmission mit diesen Einstellungen
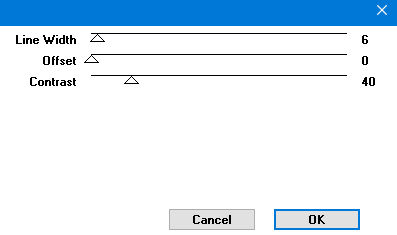
Stell den Modus dieser Ebene auf farbig nachbelichten
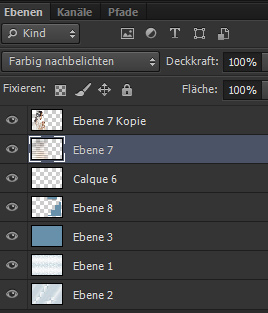
Filter Weichzeichner Selektiver Weichzeichner
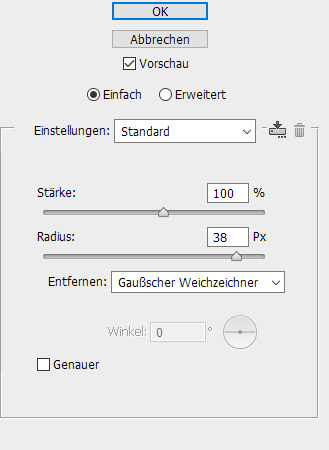
18.Wähle Kopie von Ebene 7
klicke auf "fx" Schlagschatten
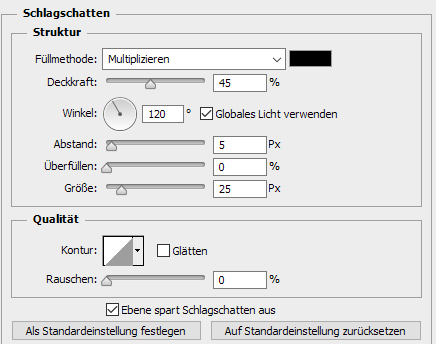
19.Aktiviere dein Textwerkzeug/Odessa LET/Größe 48/Farbe ffffff
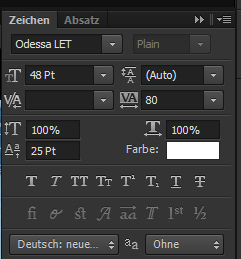
Schreibe nun Grace oder deinen Namen
Ebene rastern/Schlagschatten
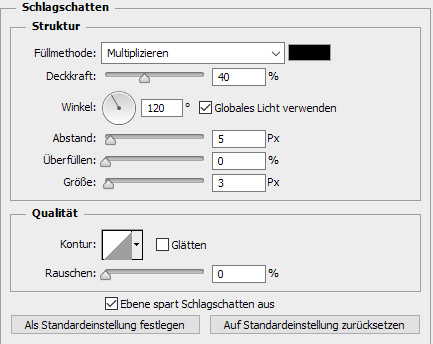
20.Ebene sichtbar auf eine reduzieren.
21.Bild Arbeitsfläche/Breite und Höhe 4px Farbe #ffffff
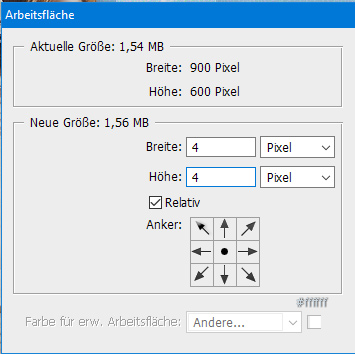
22.Bild Arbeitsfläche/Breit und Höhe 60px Farbe #3b6a8d
Verwende nun deinen Zauberstab um den Rand auszuwählen.
Filter Sonstige Filter Vershciebungseffekt
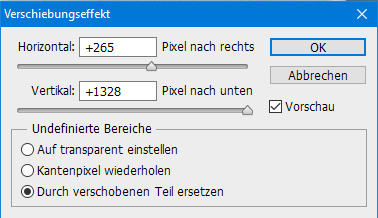
Filter Weichzeichnugsfilter Bewegungsunschärfe
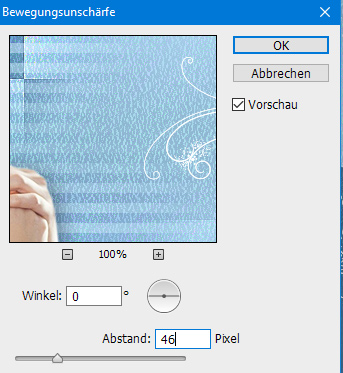
Auswahl umkehren/ bearbeiten/ ausschneiden/bearbeiten/
einfügen.
Klicken unten in deiner Ebenenpalette auf "fx"
Schlagschatten
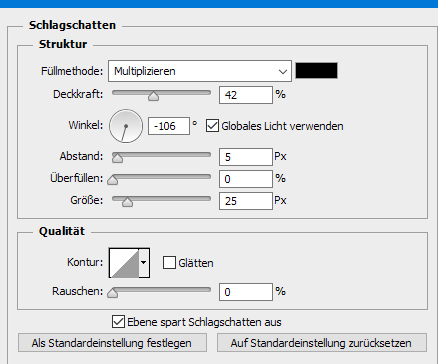
23.Ebenen sichtbar auf einer reduzieren.
24.Bild/Arbeitsfläche Breite und Höhe 4px/Farbe #ffffff
25.Bild/Arbeitsfläche Breite und Höhe 100px/Farbe #6790aa
Rand auswählen mit Zauberstab
Doppelklick auf die Vorschau vom Farbverlauf übernimm die

VG #6790aa und die HG #ffffff
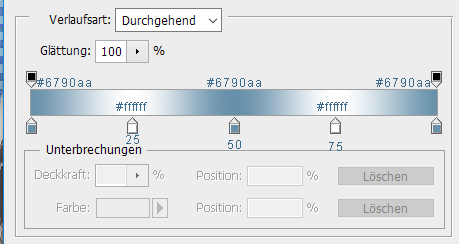
Fülle diese Auswahl von oberen linken Ecke zur unteren rechten Ecke
Filtergalerie/Strukturierungsfilter/mit Struktur versehen
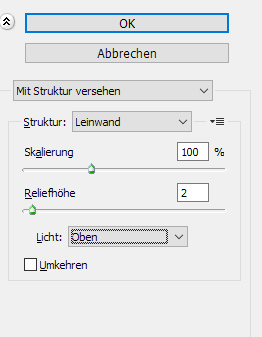
Auswahl umkehren/bearbeiten/ausschneiden/bearbeiten/ einfügen
Schlagschatten klicke auf "fx"/Farbe: #2b5a86
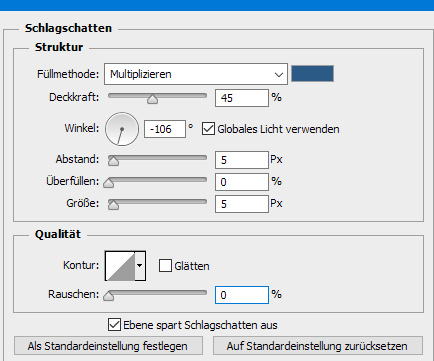
Abgeflachte Kante und Relief
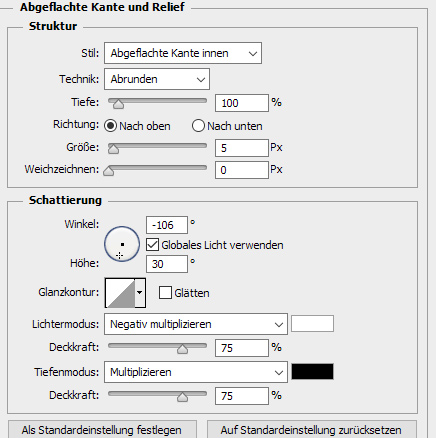
35.Ebene sicht auf einer reduzieren
36.Bild Arbeitsfläche Breit und Höhe 4px/Farbe #ffffff
37.Schreibe nun dein Namen und den von deinen Künstler auf dein Bild.
Gib deiner Schrift einen Schlagschatten
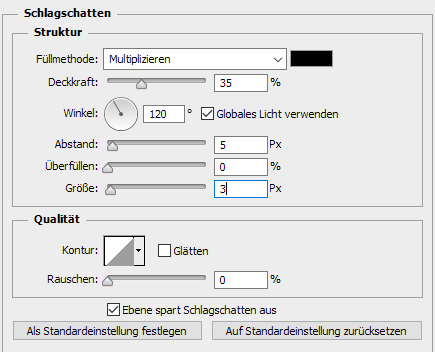
38.Speicher es als JPG
|