|
Lyse

Vielen lieben Dank an Violette für ihre Erlaubnis
Dieses Tutorials ist für Photoshop geschrieben.
Material hier
Frauentube im Material nicht enthalten
Hast du alles dann fangen wir an
Nimm mich mit
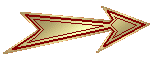
1.Öffnen sie die Tuben duplizieren und schließe die Orginale.
2.Stelle die VG auf #efdce4 und die HG auf #935a61 ein.

3.Datei neu (STRG+N) 900x500 px/Auflösung 72/transparent.
Klicke auf „speichere den vordefinierten Parameter/OK
Gebe dann die Tastenkombination ein:STRG+N.
Deine neue Ebene wird mit diesen Einstellungen geöffnet.
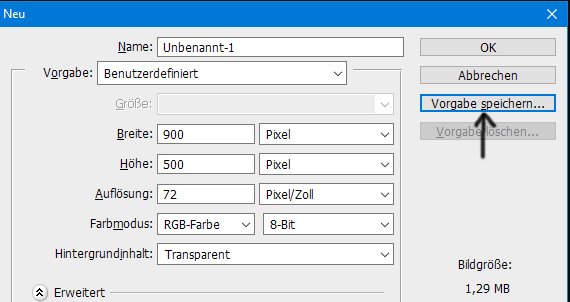
4.Aktiviere dein Verlaufswerkzeug

Wähle in der Symbolleiste folgendes aus.

5.Ansicht/Lineale
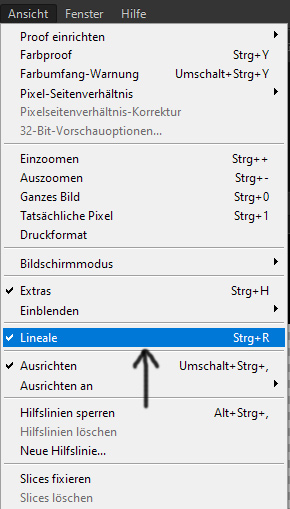
Klicke mit der rechten Maustaste auf die Leiste und überprüfe die Pixel.
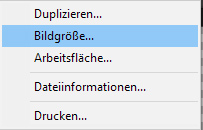
Zeichen deinen Farbverlauf von oben nach unten

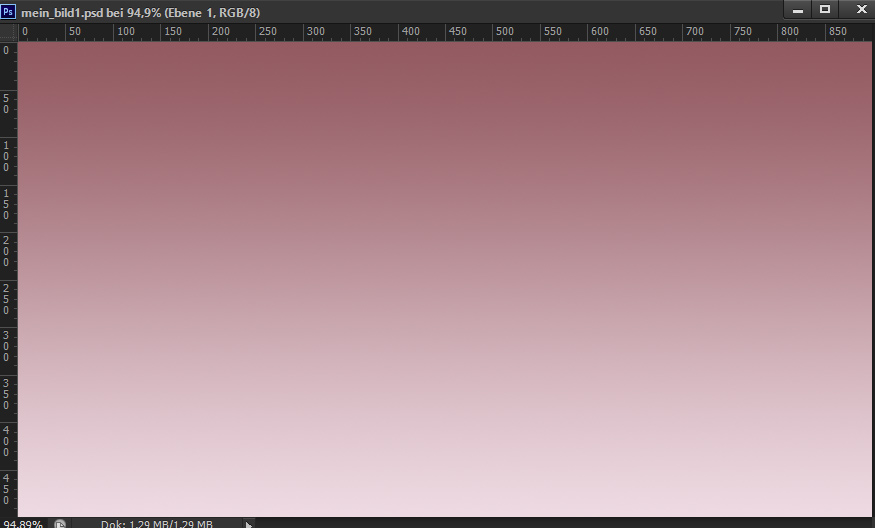
6.Aktiviere dein Rechteckauswahlwerkzeug konfiguiert als:Stil feste Größe von 840x440 px.

Markierung Hilfslinie anzeigen
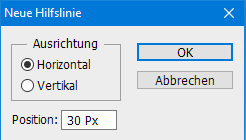
Markierung Hilfslinie anzeigen
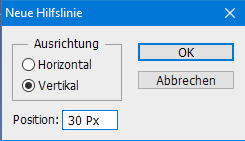
Platziere die Auswahl am Schnittpunkt
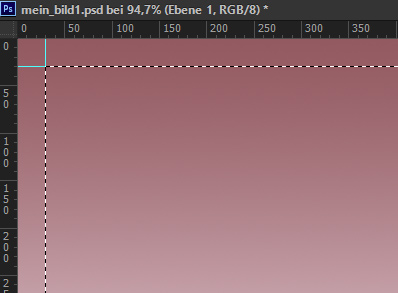
Hilfslinien löschen
7.In der Ebenenpalette eine neue Ebene erstellen
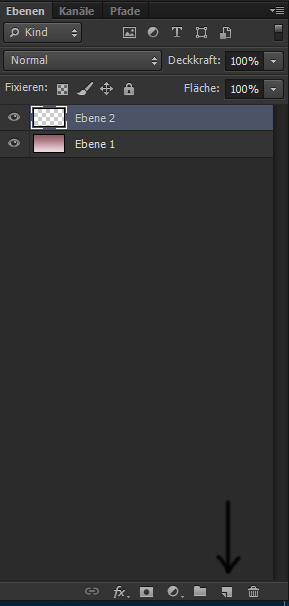
8.Aktiviere dein Verlaufswerkzeug und ziehe dein Farbverlauf ab Punkt 250 nach unten auf.
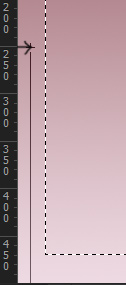
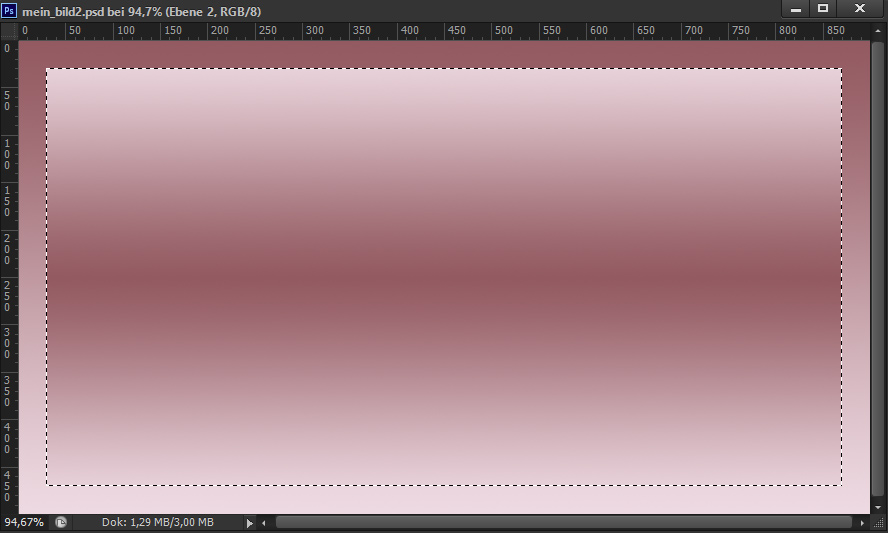
9.Filter Vergröberungsfilter Mosaikeffekt
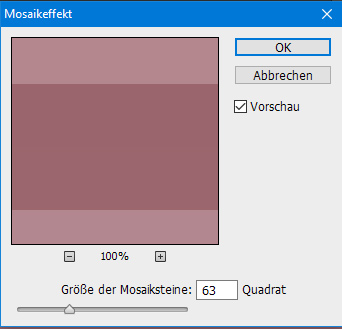
10.Standardeinstellungen für Effekt/Pentacom/
Standarteinstellungen:

11.Klicke auf „fx“ unten in deiner Ebenenpalette Schlagschatten/ Farbe #480A0F
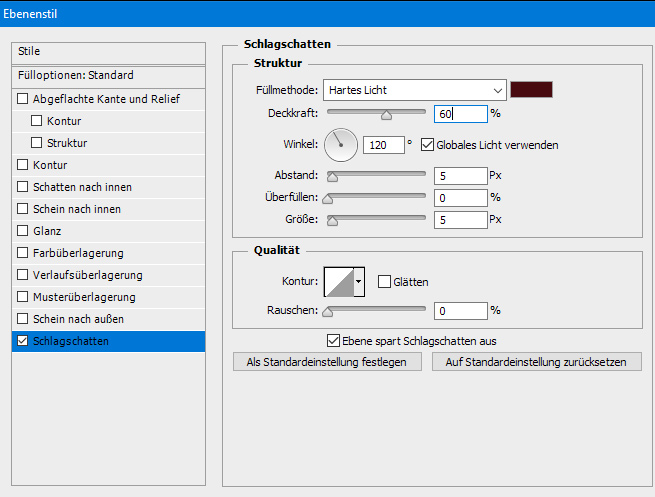
Auswahl aufheben
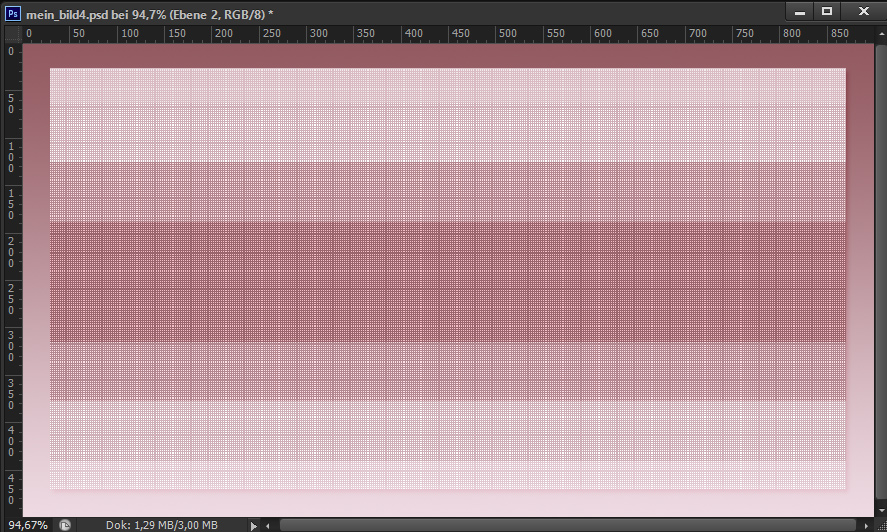
12.Kehre deine Farben um VG mit HG
13.Aktiviere dein Pinselwerkzueg und suche den Pinsel Vyp_fleur 03.abr
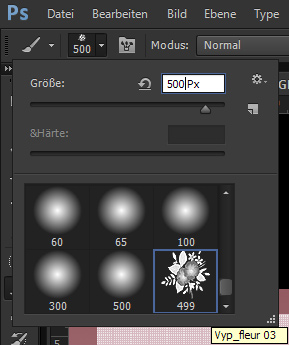
Ebenenpalette neue Ebene erstellen
Platziere ihn rechts.
Stelle diese Ebenenpalette die Ebene auf Hartes Licht
Deckkraft auf 70%
14.Aktiviere dein Auswahlrechteck Stil feste Größe/Abmessung 150x150 px.
Hilfslinie Makierung bei horizontal:255
und vertikal bei 525px
Platziere deine Auswahl hier
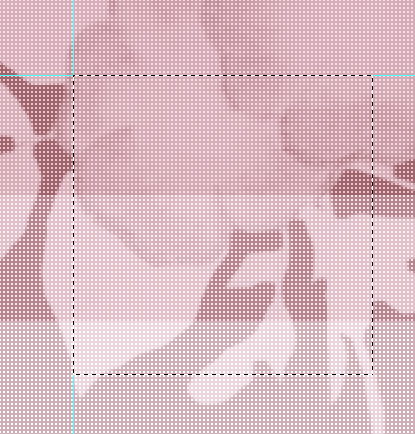
Hilfslinien löschen.
15.Neue Ebene
16.Aktiviere dein Farbfülleimer mit diesen Einstellungen.

Auswahl füllen
17.Auswahl/ Auswahl verändern/verkleinern um 2px
Entf.-Taste drücken.
Auswahl aufheben.
18.Klicke unten auf fx/Abgeflachte Kante und Relief mit diesen Werten
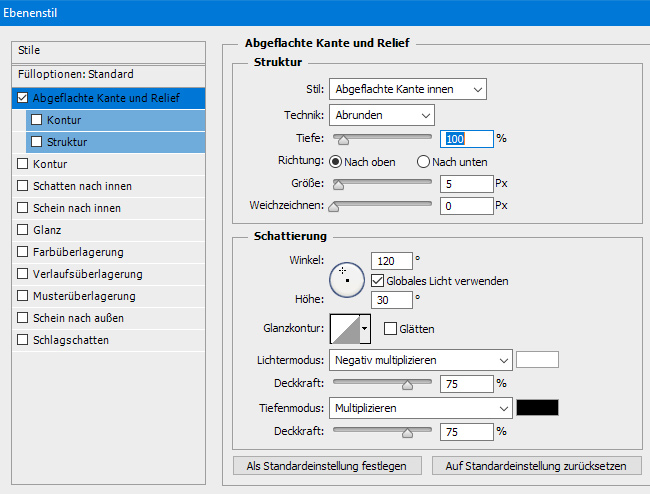
19.Ebene duplizieren.
Hilfslinien vertical 610px und horizontal 180px
Platziere deinen duplizierten Rahmen an der Schnittkante
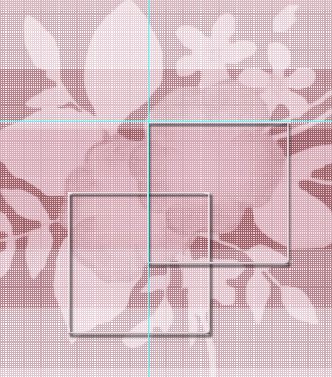
Hilfslinien löschen.
20.Ebene wieder duplizieren.
Hilfslinie vertical 700px und horizontal 100px
Platziere deinen Rahmen an der Schnittkante aus.
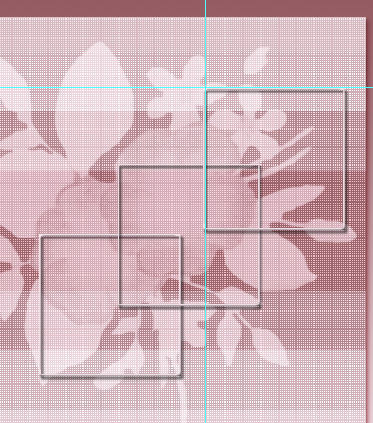
Hilfslinien löschen.
In der Ebenenpalette sollte es nun so aussehen
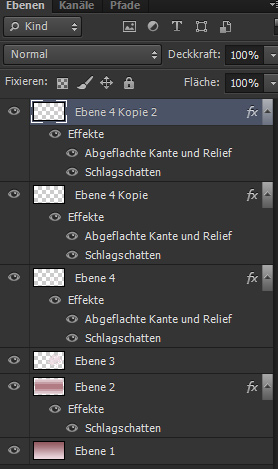
21.Ebene neue Ebene
22.Aktiviere das Auswahlwerkzeug Rechteck mit diesen Einstellungen.

Hilfslinie vertical 50px
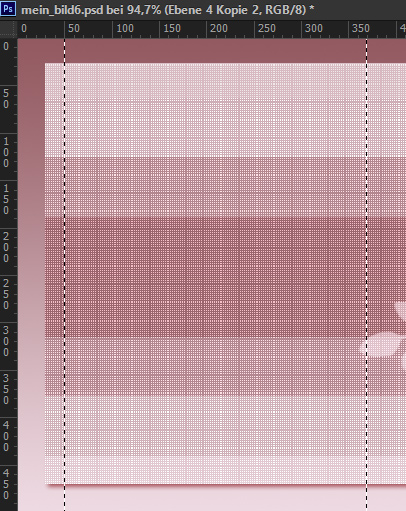
Neue Ebene
Auswahl mit dunkle Farbe füllen.
Auswahl Auswahl verändern verkleinern weiche Kante um
25 px
Drücke die Entf.-Taste.Auswahl aufheben.
23.Klicke in der Ebenenpalette unten auf „fx“
Schlagschatten mit diesen Werten
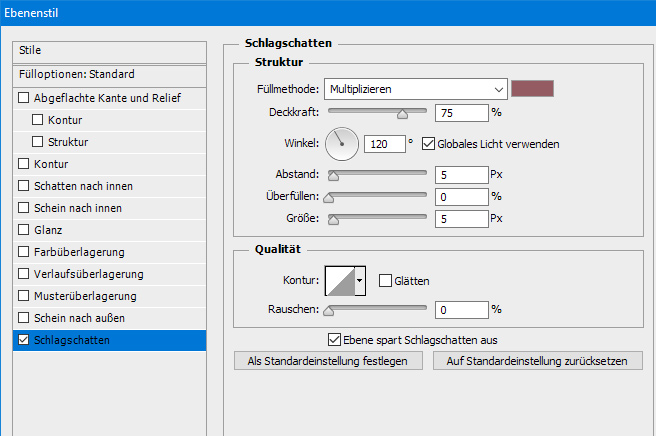
24.Öffen nun deine Tube ziehe sie in deine Grafik und transfomiere sie wenn nötig auf Höhe 80% und Breite auch auf 80%.
Wiederhole es ein zweites mal auf 80% dann noch einmal auf 90%.
Plaziere deine Tube bis es dir gefällt.
25.Aktiviere Ebene 2 erstelle eine neue Ebene
26.Aktiviere dein Pinselwerkzeug suche den Pinsel
Vyp_texte 01.abr
Klicke einmal in das Bild.
27.Aktiviere dein Textwerkzeug
Stelle VG auf #8a5f68/Cecily Schrift/Größe 60pt.
Schreibe deinen Text für das Bild
Ebene rastern gebe ihr diesen Schlagschatten
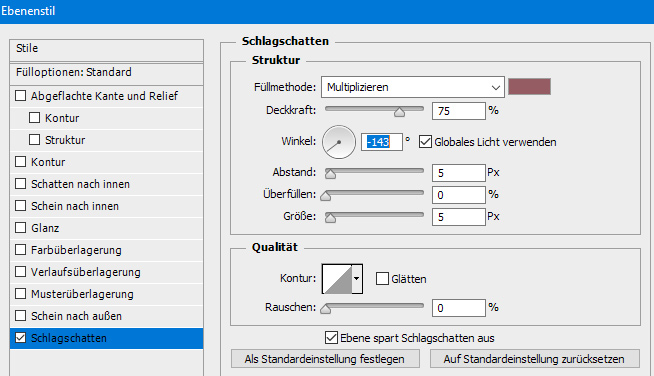
28.Bild Arbeitsfläche mit diesen Einstellungen
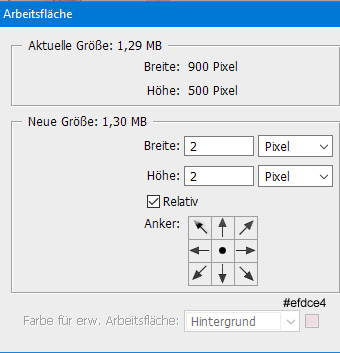
29.Bild Arbeitsfläche mit 6px Farbe #935a61
30. Setze noch dein Zeichen und das deines Künstlers auf dein Bild.
Ebenen alle zusammenfassen und als JPG speichern.
Du hast es geschafft und ich hoffe es hat dir viel Spaß gemacht.
|