|
Alysee

Vielen lieben Dank an Violette für ihre Erlaubnis
Dieses Tutorials ist für Photoshop geschrieben.
Das Orginal Tutorial's kannst finden

Material hier
Frauentube im Material nicht enthalten
Hast du alles dann fangen wir an
Nimm mich mit
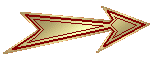
Du brauchst Filter Graphic Plus
1.Öffne deine Tuben dupliziere sie und schließe die Orginale
2.Erstelle aus deiner Tube VG und HG
Meine sind für VG #eee5dc und HG #464956

Nimmst du die aus dem Tutorial's,dann für
VG #abceda und HG #3b5c61
3.Datei/Neu Transparent (STRG + N) 900x600px /Auflösung 72
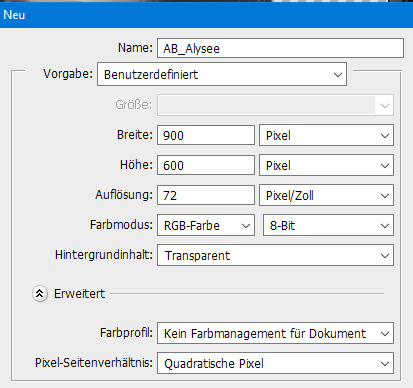
4.Aktiviere dein Farbverlaufswerkzeuge
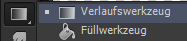
5.Doppelklick in die Vorschau

Ändere dein Farbverlauf so
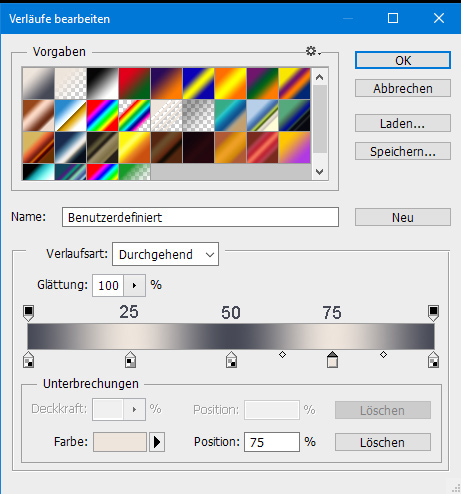
Wähle in der Symbolleiste linearen Farbverlauf

Ziehe den Farbverlauf von der oberen rechten Ecke nach der unteren linken Ecke auf.
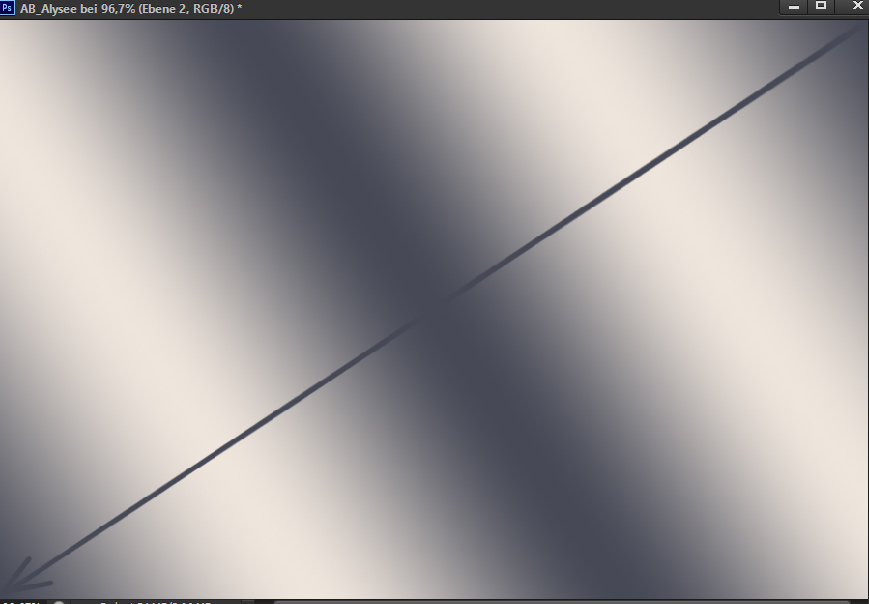
5.
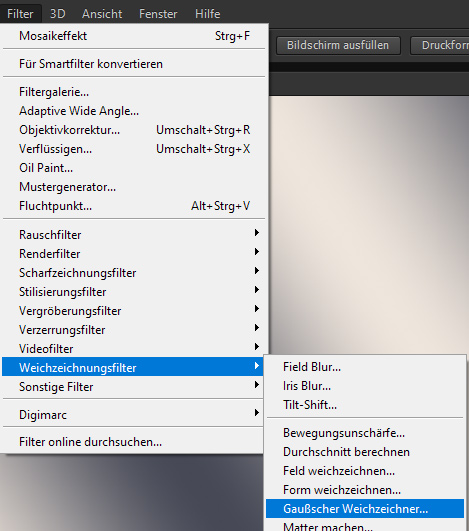
Radius 30
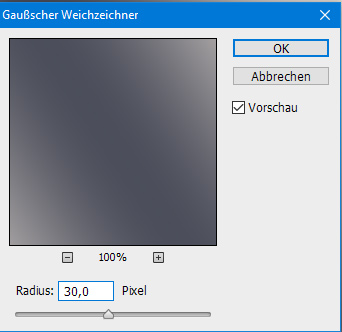
6.Filter Verzerrung/Strudel/Winkel 101
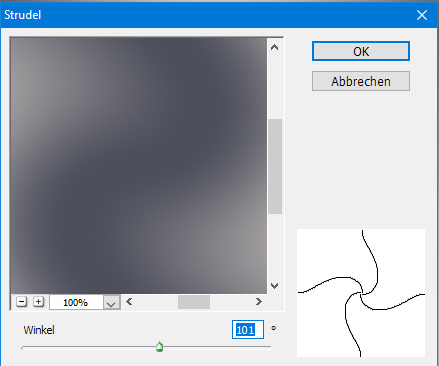
7.Filter Weichzeichnungsfilter/Bewegungsunschärfe
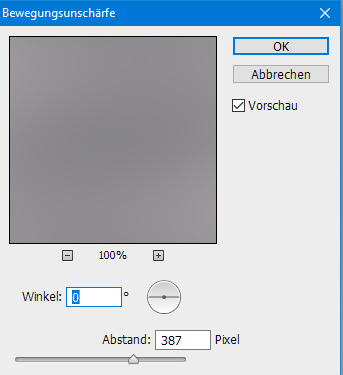
8.Filter/Filtergallerie/Patchwork

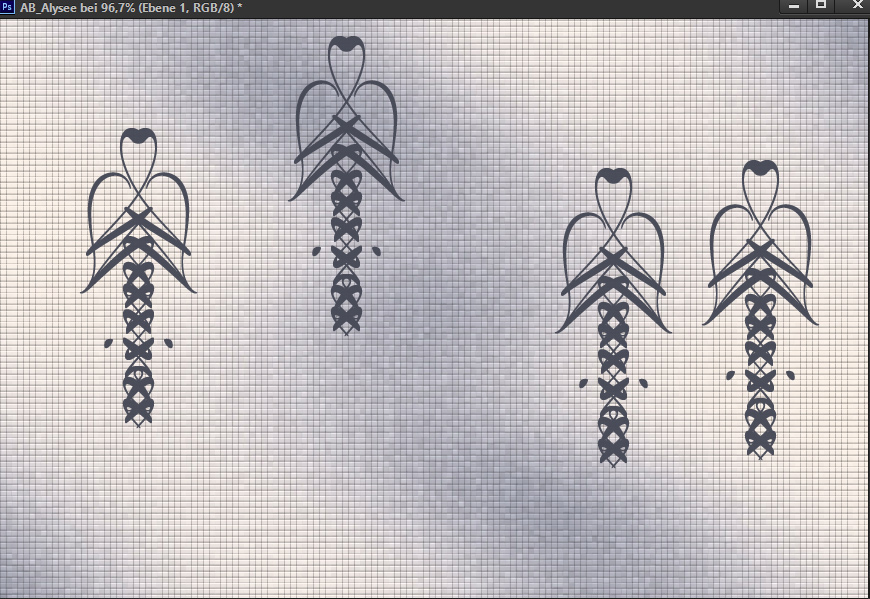
9.Tausche VG mit HG aus.
Hilfslinien vertikal 50 und horizontal 50
10.Aktiviere dein Auswahlwerkzeug feste Größe Stil 385x425px

Platziere die Auswahl am Schnittpunkt
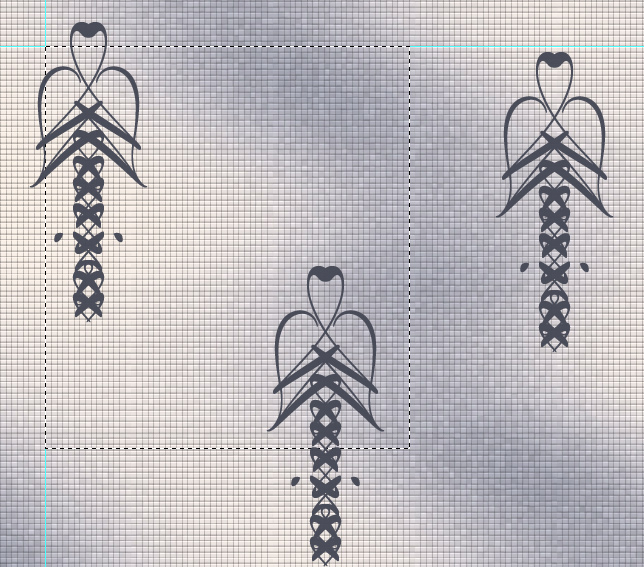
Hilfslinien löschen
11.Neue Ebene erstellen fülle mit deiner HG meine ist #464956
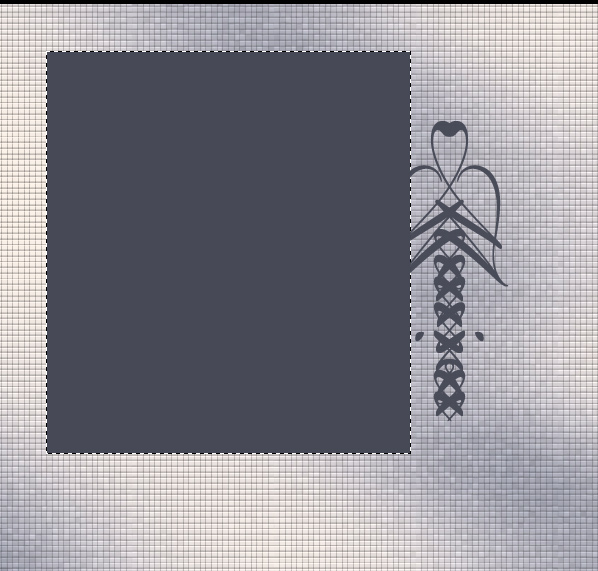
Auswahl/Auswahl verändern/verkleinern um 5px füllen mit dunkler Farbe
Entf.-Taste drücken einmal
Auswahl bestehen lassen.
12.Auswahl/Auswahl verändern/ verkleinern um 3px füllen mit dunkler Farbe
Auswahl/verändern/verkleinern um 2px Entf.-Taste klicken
Auswahl aufheben.
13.Filter Scharfzeichnungsfilter Unscharf maskieren
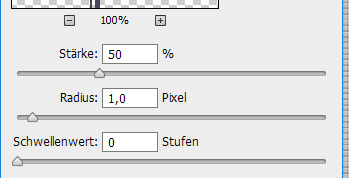
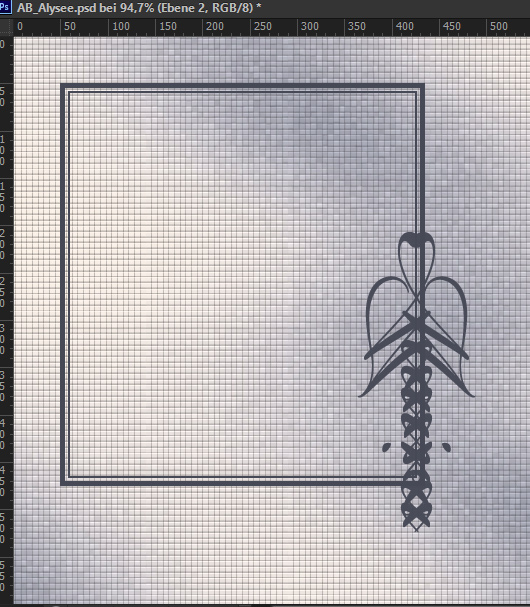
14.Ebene duplizieren aktiviere Ebene 2
Filter/Sonstige Filter/Verschiebungseffekt
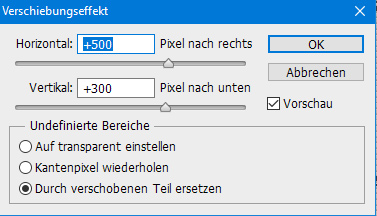
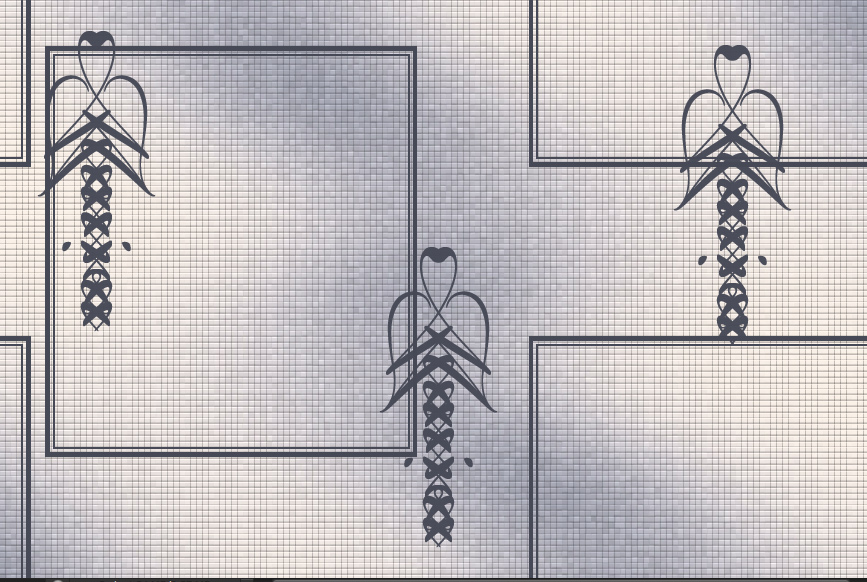
Filter Weichzeichnungsfilter/Bewegungsunschärfe
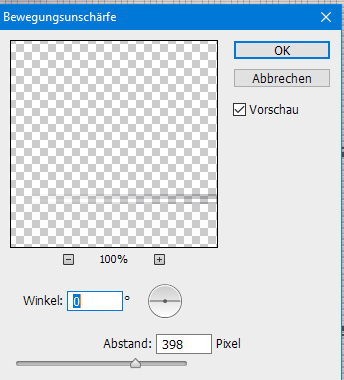
Schiebe diese Ebene unter
15.Aktiviere die Kopie von Ebene 2/Ebene duplizieren

16.Hilfslinie vertikal 100 und horizontal 100
Verschiebe den zweiten Frame zum Schnittpnkt.
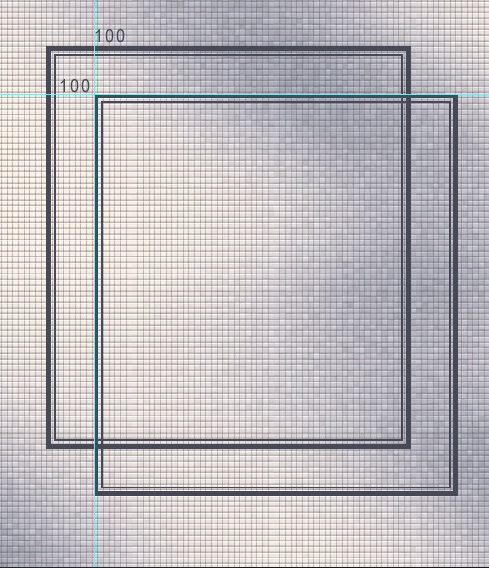
Hilfslinien löschen
17.Fasse die Ebene 2 mit der Ebene 2 Kopie nach unten sichtbar zusammen.
18.Aktiviere deinen Zauberstab mit diesen Einstellungen.

Wähle den inneren Rahmen
19.Stelle die VG auf #abceda und HG auf #3b5c61
Habe meine Farben genommen
Klicke auf Farbeimerwerkzeug und wähle das Farbverlaufswerkzeug/
Radialverlauf/Normalmodus/Deckkraft 100%/Umkehren

20.Auswahl/Auswahl verändern/erweitern um 2px
21.Neue Ebene erstellen
Ziehe dein Ferbverlauf von der Mitte nach außen
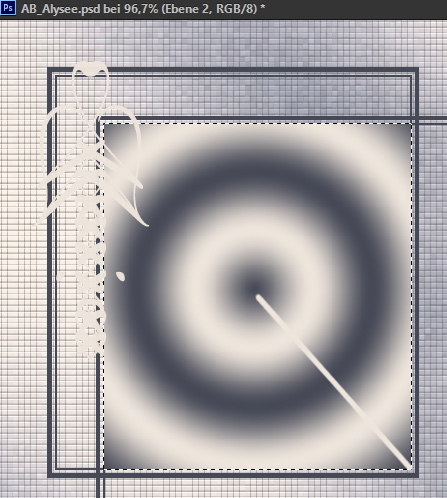
22.Filter Rauschfilter Rauschen hinzufügen mit diesen Werten
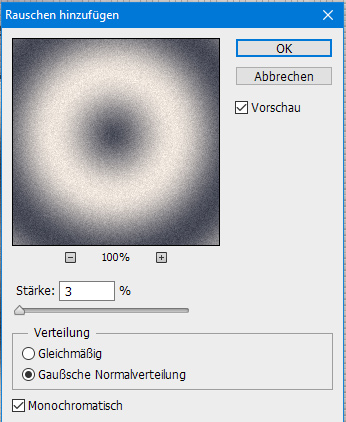
23.Scharfzeichnungsfilter/Selektiver Scharfzeichner mit diesen Werten
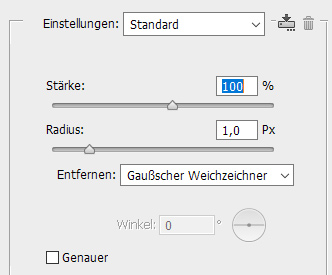
24.Schiebe die Ebene 3 unter die Ebene 2 Kopie 2

Auswahl aufheben
Öffne die geschlossene Ebene
25.Öffne nun deine Tube,
ziehe sie mit deinen Cursor über die Fläche von deinen Rahmen.
Passe deine Tube größemäßig mit transformieren,
deinen Rahmen an bis es dir gefallen tut.
Meines sieht nun so aus.

26.Aktiviere die Kopie von Ebene 2
Wähle die Innenseite des Rahmens aus.

Aktiviere die Ebene 4 Auswahl umkehren einmal Entf.-Taste klicken
Auswahl aufheben.
Schließe von Ebene 1 und 2 die Augen
Ebenen sichtbar auf einer Ebene reduzieren.
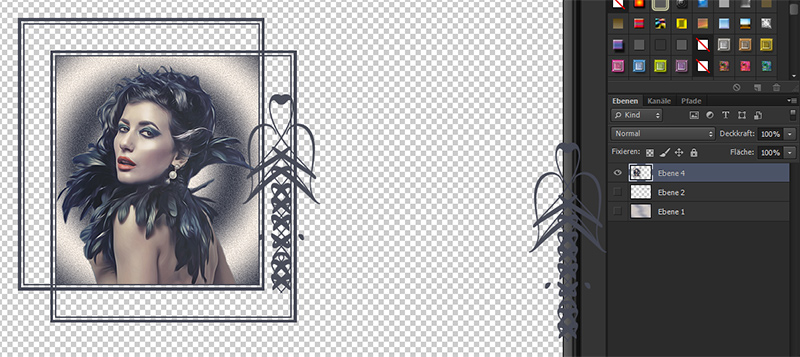
Klicke nun auf "fx" unten in deiner Ebenenpalette/Schlagschatten mit diesen Werten
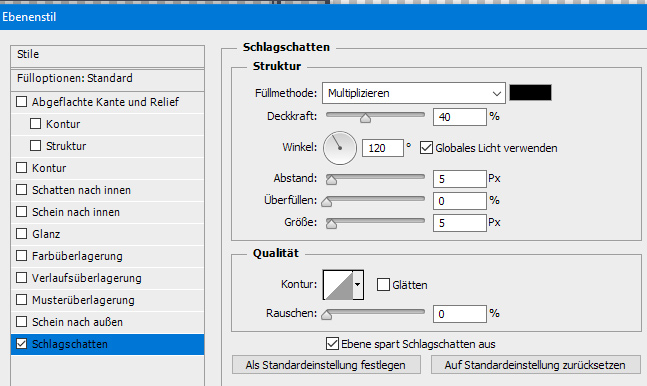
Öffne deine geschlossenen Ebenen wieder
26.Aktiviere wieder deine Tube/bearbeiten/manuell transformieren/
Ziehe mit deinen Cursor so bis es passt und dir gefällt.
27.Ebene duplizieren
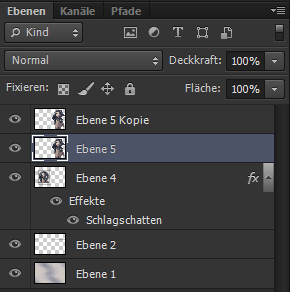
Filter Weichzeichnungsfilter Bewegungsunschärfe
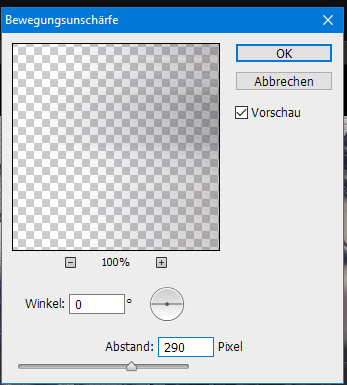
Filter Verzerrungsfilter Wölben -100
Filter Verzerrungsfilter Strudel -570
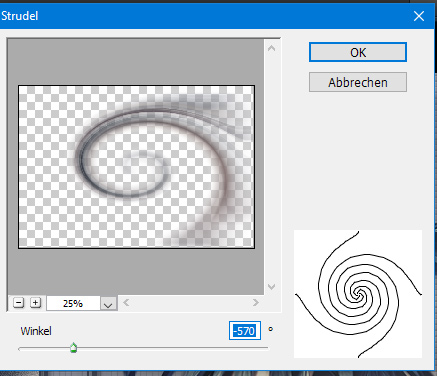
Schiebe es nach links
Ebene duplizieren/bearbeiten/horizontal spiegeln/rechts plazieren.
Aktiviere Ebene 4
Sichtbar auf einer Ebene reduzieren.
Ebenenmodus Lineares Licht/Deckkraft auf 50%
Schiebe die Ebene 4 über die Ebene 2.
28:Aktiviere die oberste Ebene in deiner Ebenenpalette gehe auf "fx"Schlagschatten
mit diesen Werten
Dein Schlagschatten könnte anders sein,
weil ich meine Frauentube im Bild,
anders angeordnet habe als wie im Orginal von Violette
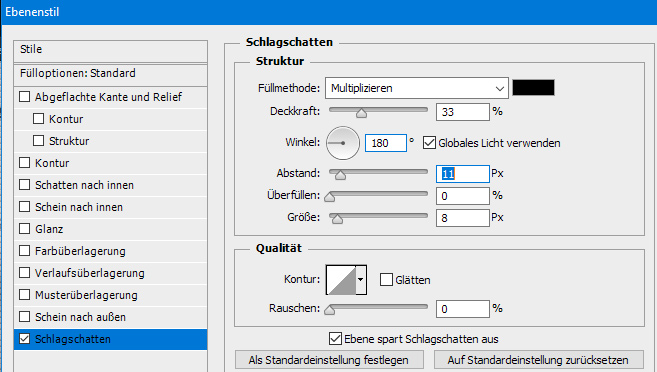

29.Aktiviere dein Textwerkzeug/Art Gothic/Größe 48/#464956
Das ist meine Farbe HG
Konfiguiere sie so

Schreibe den Namen "Alysee"
Textebene rasten
Gib ihr diesen Schlagschatten
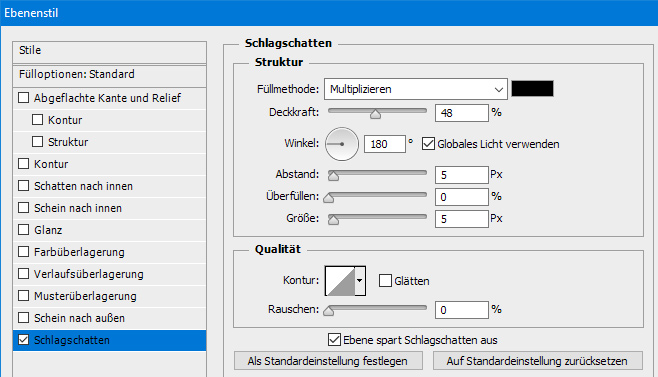
30.Ebene sichtbar auf eine Ebene reduzieren.
31.Bild/Arbeitsfläche/Breite und Höhe 2px/
Farbe HG meine ist #464956
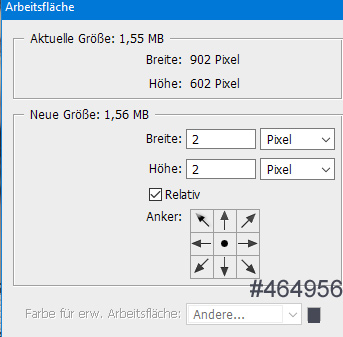
32.Bild/Arbeitsfläche/Breite und Höhe 60px #e3dacf
Das ist meine Farbe
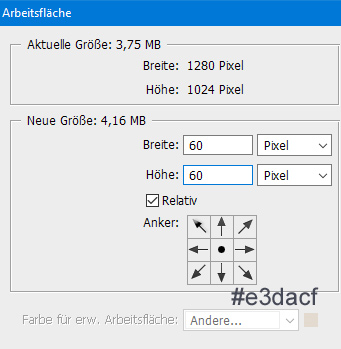
Aktiviere dein Zauberstab fülle diesen Rand mit deinen Farbverlauf

Ziehe von der linken Ecke bis runter zur rechten Ecke.
Auswahl bleibt bestehen.
Filter/Filtergalerie/Strukturierungsfilter/Mit Struktur versehen/Leinwand/
Diese Einstellungen
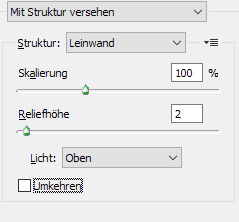
Filter Graphic Plus/Cross Shadow Standareinstellungen
Auswahl umkehren/bearbeiten/ausschneiden/bearbeiten/einfügen
Ebene einen Schlagschatten geben klicke auf (fx)
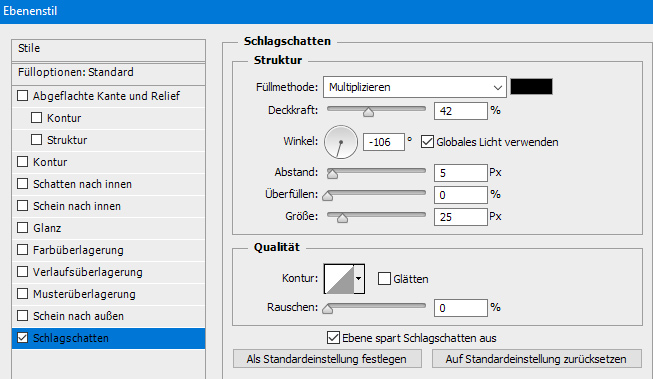
33.Ebenen sichtbar auf einer Ebene reduzieren.
34.Bildgröße/Arbeitsfläche/Breite und Höhe 2px HG #464956
Das ist meine Farbe.
35.Bildgröße/Arbeitsfläche/Breite und Höhe 100px VG #eee5dc
Das ist meine.
Rand auswählen mit Farbverlauf füllen.
Von der oberen rechten Ecke bis zur unteren linken Ecke
Auswahl bestehen lassen.
Filtergalerie/Zeichenfilter/Rasterungseffekt
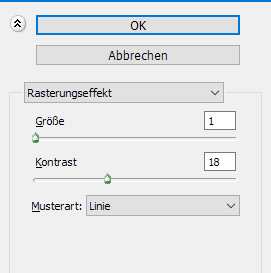
Auswahl/umkehren/bearbeiten/ausschneiden/bearbeiten/einfügen
Klicke auf (fx) Schlagschatten vorherige Einstellungen
36.Sichtbar auf einer Ebene reduzieren.
37.Bildgröße/Arbeitsfläche/
Breite und Höhe 4px HG #464956
Das ist meine.
Schreibe nun dein Namen und das von deinen Künstler auf dein Bild.
So wir haben es geschafft wow war das lang.
Aber ich hoffe du hattest diese Geduld und das Ergebnis ist doch toll oder?
|